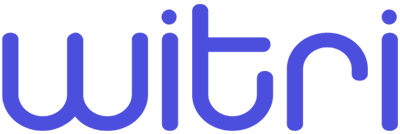A indústria de streaming, ou transmissão on-line, tem crescido vertiginosamente a cada ano e a previsão é que o setor arrecade mais de US$ 223 bilhões até 2028*, tornando-se um dos maiores negócios no ramo do entretenimento. Ciente do interesse de muitas pessoas em ingressarem na área, a HyperX, equipe da HP Inc. dedicada a periféricos gamer e marca líder em produtos para games e eSports, preparou cinco dicas essenciais para quem quer começar a transmitir seus jogos favoritos.
1 – Escolher a plataforma de streaming e os equipamentos certos
Definir onde streamar é uma decisão estratégica e essa escolha vai impactar em praticamente todos os próximos passos, já que cada plataforma tem suas particularidades de configurações, recursos e até mesmo perfis de audiência. Atualmente, as duas plataformas mais utilizadas para transmissões relacionadas a jogos são o YouTube Gaming e a Twitch, sendo que esse último hospeda cerca de 91% do conteúdo de transmissão on-line e ao vivo do mercado.
Outra preocupação inicial diz respeito aos equipamentos, e optar por produtos como o HyperX QuadCast, um microfone com qualidade profissional, quatro padrões polares, áudio límpido, e amortecedor e pop filter integrados, será um grande diferencial técnico para quem quer começar em grande estilo.
2 – Baixar o OBS e testar a velocidade da conexão com a internet
Antes de abrir a câmera e iniciar uma transmissão ao vivo, o usuário que quiser streamar suas gameplays ou outros conteúdos relacionados a jogos, seja na Twitch ou no YouTube, precisará baixar o OBS Studios. Com esse software gratuito, será possível capturar vídeos, imagens e textos de diversas fontes, como de um navegador de internet, webcam ou outras telas, e acessar diversos recursos que ajudarão muito nas transmissões.
Por ser um programa em código aberto, baixá-lo é muito simples. Basta acessar o site do aplicativo, selecionar a área de download e escolher o instalador do sistema operacional do computador, que pode ser Windows, Mac ou Linux.
Com o app instalado, o próximo passo é fazer um teste de velocidade da internet para medir a qualidade com a qual será possível streamar. Por meio da plataforma SpeedTest, o usuário consegue essa informação muito rapidamente e pode verificar como estão as taxas de upload do plano contratado. Apesar de cada plataforma recomendar um valor mínimo diferente, com 5Mbps o usuário já deve ter uma experiência satisfatória.
3 – Configurar o OBS
Preparar o OBS para ser usado é simples. O usuário só precisa acessar as ‘Configurações’ no painel inferior direito do software, clicar na guia “Transmissão” e depois em “Tipo de Transmissão”. Em seguida, basta definir o serviço de streaming (Twitch ou YouTube, por exemplo) e escolher o servidor a ser usado, seja o padrão ou o mais próximo da sua localização atual.
Para o YouTube, é preciso informar ao OBS onde será feita a transmissão, e isso significa obter a chave de transmissão da própria plataforma. Caso o usuário já tenha criado uma conta, a maneira mais rápida de fazer isso é clicando no ícone do canto superior direito da tela, que se parece com uma câmera com um sinal de ‘mais’, e escolher o item “Transmissão ao Vivo”.
Na nova tela, basta selecionar a opção “Fazer transmissão” e escolher os detalhes da stream, como nome, tipo, público-alvo e hora em que entrará no ar. Como dica, antes da primeira live, o usuário pode escolher fazer uma transmissão “Privada” e testar a plataforma com mais tranquilidade.
Para usar o OBS com a Twitch é necessário abrir o painel da plataforma e localizar a seção de configurações (no lado esquerdo) clicar no botão “Transmissão” e, em seguida, “Mostrar Chave”. Então, com o código copiado, o usuário deve retornar à tela do OBS, clicar na guia “Transmissão” e colar a chave para poder dar início à live.
4 – Ajustar teclado e detalhes da transmissão
Ainda no OBS, o streamer precisará selecionar a “guia de vídeo” para configurar a resolução da transmissão de acordo com sua internet. Se o teste de velocidade de upload (passo 2) for menor que 10 Mbps, o recomendável é transmitir em 720p/30FPS. Se for superior e o computador tiver potência o suficiente, é possível aumentar os ajustes para 1080p/60FPS e transmitir com melhor qualidade.
Depois de definir a resolução, uma sugestão da HyperX é que o usuário configure atalhos no teclado por meio da ‘guia de configurações’ do aplicativo. Este recurso dará muito mais liberdade e agilidade para quem comandar a transmissão.
Entre os ajustes finais, o streamer precisará adicionar fontes de informação à transmissão, ou seja, estabelecer uma conexão com o gameplay, equipamentos de áudio, webcam ou qualquer outro recurso que será preciso usar ou exibir a quem estiver assistindo. Outra recomendação da HyperX é salvar com antecedência uma imagem de abertura ou vinheta na tela principal do OBS, assim elas poderão ser facilmente acessadas pelo usuário durante a live.
5 – Selecionar o jogo e abrir a live
Após todos os ajustes, vem a melhor parte: capturar a imagem do game que quer transmitir. Para isso, o usuário deve carregar o jogo, voltar à tela do OBS, adicioná-lo como uma fonte e selecionar a opção “captura de jogo”. Em seguida, será necessário adicionar um nome para a live, clicar na opção “Modo” e então abrir a lista de todas as aplicações em execução no sistema, onde o usuário deverá escolher o game que quer exibir.
Nesse momento é importante ressaltar três pontos, ainda que a live não tenha sido iniciada: o OBS permanecerá sem exibir as imagens do jogo até que ele esteja rodando não minimizado; o usuário deve customizar a lista de modelos (conteúdos e temas que podem ser usados para personalizar a transmissão) na ordem que quiser que os itens se sobreponham na tela, e, por fim, é preciso tomar cuidado dobrado em relação a qualquer imagem que esteja sendo capturada pelo monitor, já que, se por algum engano a transmissão começar antes da hora, a audiência poderá visualizá-la.
Caso o usuário tenha uma chroma key (fundo verde) e queira usá-lo na transmissão, será preciso: clicar com o botão direito do mouse na fonte da webcam, selecionar “Filtros”, escolher a opção “Adicionar” (no canto inferior esquerdo da caixa de filtros de efeito) e escolher “Chroma Key”. Ao final, ainda poderá fazer ajustes de cor para combinar melhor com os equipamentos e com a live.
Com tudo preparado, é hora de abrir a live. Para isso, é necessário clicar em “Iniciar streaming” no OBS, voltar para a plataforma de transmissão, esperar alguns poucos segundos até que a visualização do OBS apareça no lado esquerdo da tela e, se estiver tudo certo, escolher a opção “Ao Vivo”, no canto superior direito.
Para mais informações sobre a HyperX e seus produtos acesse o site.
*Segundo dados da pesquisa Global Video Streaming Market Report 2021-2018, divulgada em setembro de 2021 pela ResearchAndMarkets.com
Sobre a HyperX
Por 19 anos, a missão da HyperX tem sido desenvolver soluções gaming para cada tipo de gamer. A empresa é consistentemente reconhecida por fornecer produtos que proporcionam conforto, estética, desempenho e confiabilidade. Sob o slogan “WE ARE ALL GAMERS”, os headsets, teclados, mouses, microfones USB e acessórios de console são as escolhas dos gamers profissionais ou casuais, entusiastas de tecnologia e overclockers bem como embaixadores e celebridades em todo o mundo, pois atendem às especificações de produto mais rigorosas e são construídos com os melhores componentes de suas categorias. Mais informações sobre a HyperX estão disponíveis no site.
Sobre a HP
A HP Inc. cria tecnologia que torna a vida melhor para todos, em qualquer lugar. Por meio de seu portfólio de produtos e serviços de sistemas pessoais, impressoras e soluções de impressão 3D, HP oferece experiências que impressionam. Mais informações sobre a HP Inc. estão disponíveis no site.